Working with EPM Automate on MacOS
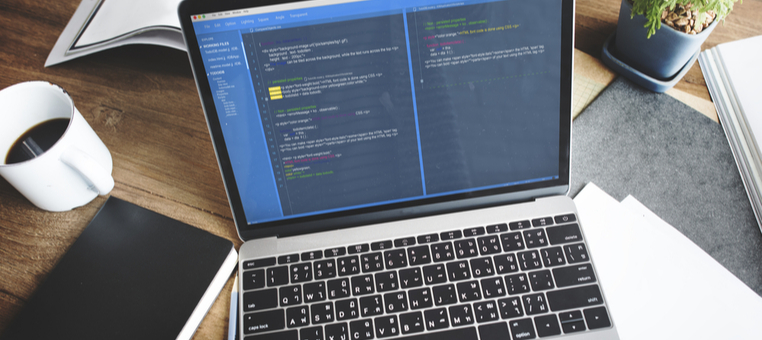
The EPM Automate utility can now be used on Mac. In this post, you will learn how to install the utility on Mac OS and get it working. Let’s dive right in!
Download and Install JDK
The first step is to download Java Development Kit (JDK) from Oracle’s website. If you already have JDK installed, you may skip to the next step.
Accept the license agreement and select the .dmg file for Mac OS.

Once the download is complete, proceed with installing JDK on your Mac. After installation, open a new terminal and type the following commands to ensure that Java has been properly installed.

The first command will give you the path to where Java has been installed (usually “/usr/bin/java”). The second command will provide version details of the Java installed on your Mac.

Download EPM Automate for Mac OS
Log in to the EPM instance and navigate to Downloads.
Select the “Download for Linux/Mac” option for EPM Automate.

This will download the EPMAutomate.tar file. I then moved the file to a “Documents/EPM” folder.
The next step is to unzip the “.tar” file, which can be done by following these commands on your Mac Terminal:

The above commands will create the epmautomate folder within the “/Documents/EPM” folder.
Set JAVA HOME and Path to EPM Automate
For the EPM Automate utility to work properly, we need to set up JAVA_HOME and the path to the EPM Automate utility. Begin by opening the .bash_profile.

Once open, add the following details to the end of the file. (Press “Esc + i” to edit the file.)

Important Note: Be sure to provide the correct path to the EPM Automate bin directory.
Save the file by pressing “esc” and “wq!”, then “Enter/Return”. Exit the terminal. Open a new terminal and type the following to ensure all is working properly:

You should see a screen like this, in which you can see that the path to Java and the Path to EPM Automate are correctly set.

Run EPM Automate Commands
Open a terminal and type epmautomate.sh to receive this output:

Now, you can use the EPM Automate utility on your Mac!
As always, let us know if you have questions by leaving a comment below. Thanks for stopping by!

Leave a Reply