Creating Custom Drivers in EPBCS Financials Module
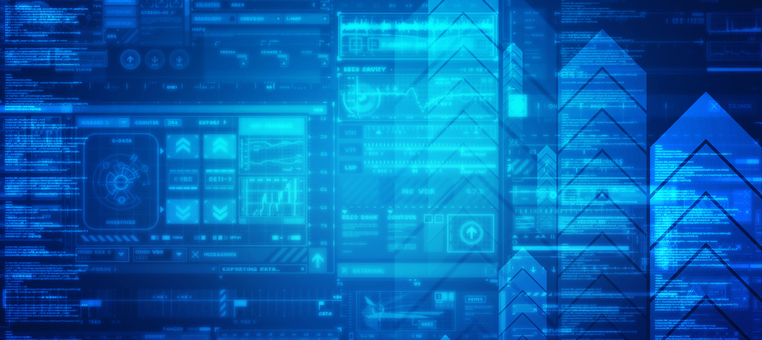
Enterprise Planning and Budgeting Cloud Service (EPBCS) provides users the flexibility to select the financial planning process that best suits their needs. The various planning options available in EPBCS Financials (FS) are:
- Direct Entry
- Trend-Based Planning
- Driver-Based Planning
EPBCS comes packaged with standard drivers that users can enable based on business requirements. A few out-of-the-box drivers that can be enabled include:
- Compensation
- Marketing
- Sales
- Travel and Entertainment
These drivers can be used in planning and forecasting preparation. Along with the drivers, you would also use pre-defined assumptions in your planning process. These drivers would be used in the Driver-Based Planning forms.
Creating Custom Drivers in the EPBCS Financials Module
Often, the planning process may include use of custom drivers. Here, we will take a look at how we can create custom expense drivers that can be used in the planning process.
Enabling custom drivers is a two-step process:
- Enable Drivers and Related Accounts for FS
- Create Custom Drivers for Expense Accounts
We’ll go through each of these steps in more detail, below.
1. Enable Drivers and Related Accounts for FS
When you are enabling features in the FS module, always be sure to:
- Enable drivers and related accounts for expenses, and
- Select at least one predefined driver option from the given list (in this case, we are selecting Sales).

Once this is enabled, you will see the predefined account drivers in the Account Dimension.

You will also notice that there is a new user variable available on the User Variables page.

This variable is used in the Driver-Based Forms in the FS module.
2. Add or Create Custom Drivers
Navigate to Configure: Financials > Expense Accounts

In the Expense Accounts screen, Click on Actions > Add Category.

This will create a new category/parent member for custom drivers. In this example, we’ll call it Wage Drivers. Click Ok to create the category.

Click Save, then click Actions > Add to create various driver members in the “Wage Drivers” category.


Click Save.
Navigate to Dimensions > Account. You will notice that the new drivers are now available in the Account Dimension. The members are created as children to “OFS_Expense Drivers for Forms”.

You can now use these drivers during your planning process. The drivers will also be available in the out-of-the-box forms within the EPBCS FS module.

As always, if you have any questions about this process, please leave us a comment below.

Leave a Reply